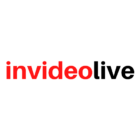Setup Guide
IPTV Smarters on Firestick
- Install the Downloader app from your respective App Store (Amazon App Store or Google Play) and turn on Apps from Unknown sources in the settings of your streaming device.
- Launch Downloader.
- Click Allow to access media.
- Click OK to Quick Start guide
- Place your cursor in the URL box and click the OK button on your remote to open the keyboard.
- Type the following URL exactly as shown here: https://www.firesticktricks.com/smarter and click Go.
Wait for file to download. Then Click Install.
Click Done. This will take you back to Downloader. Click Delete.
- Return to device home-screen and under “Your Apps & Channels” click See All. Scroll down to hover over IPTV Smarters. Click the Menu button on the remote (3 horizontal lines), then click Move to Front. App installation is now complete!
After opening, you will see the “Terms of Use” agreement.
Click Accept
- Click Add New User.
Choose login with Xtream Codes API
OR
you can use an M3U URL and choose to Load Your Playlist or File URL
- Enter account information and click Add User. Wait for User added successfully message to appear. Click your Profile and enjoy!
Smart IPTV on Firestick
1.Click My Fire TV.
5.Return to the home screen and hover over the Search icon.
6.Type in “Downloader”.
7.Select the Downloader app.
8. Click Download & Click on Open.
Scroll down to hover over
You will need to use the controller app named as “Smart IPTV” to proceed with the configuration.
You can get it for seven days for free. Then you can make a one-time fee € 5.49 and start using it.
You can activate the Smart IPTV service at https://siptv.app/activation/
- Now visit: http://siptv.eu/mylist/
- Navigate to the section named as “Add an external playlist link”. You need to enter the MAC address in here. You should also include your unique IPTV subscription URL under the field called Link.
- You need to make sure that you select “Various” as the country dropdown.
- Tick the “Save Online” checkbox.
- Now select “Add Link/send” button.
- Restart the television.
Fire Sticks offer multiple ways to access installed applications.
- How To Install IPTV Smarters on FireStick https://youtu.be/k1gt7QakS-c
Use Smart IPTV
You will need to use the controller app named as “Smart IPTV” to proceed with the configuration. You can get it for seven days for free. Then you can make a one-time fee € 5.49 and start using it.
- As the first thing, you need to check if your Samsung/LG TV or Fire Stick is compatible with IPTV. You need to go to the app store and search for the “Smart IPTV” app. If you can see the app, your device is compatible and you can download the app.
- Once you download the Smart IPTV app, launch it.
- Keep a note of the MAC Address that you can see on the screen.
- Now visit: http://siptv.eu/mylist/
- Navigate to the section named as “Add an external playlist link”. You need to enter the MAC address in here. You should also include your unique IPTV subscription URL under the field called Link.
- You need to make sure that you select “Various” as the country dropdown.
- Tick the “Keep/Save Online” checkbox.
- Now select “Add Link/Send” button.
- Restart the television.
- If you want to see channel groups, just press on the blue colored button that you see in the remote controller.
Use Smart STB
- First, you need to check if Smart STB is available for your device, go to your Smart TV store and search for it
- Download the Smart STB app and launch it.
- Once you launch it, click on the okay button using your remote control on the first screen that appears to you.
- Click on the System settings then device info
- Provide us with your Virtual MAC Address that appears on the screen
- We will activate your MAC and send you portal URL to add to your device when you subscribe with us
- Go back to the portals and add the Portal 1 name (any name) and portal 1 URL (we will send to your email).
- Once done, click on the back button.
- After a few seconds the channels will load
Note: Make sure to purchase a Smart STB app from their website since it’s a paid app.
Follow the video
- STB Setup for LG and Samsung TV > https://youtu.be/qlgAUauaUGw
- How to work LG TV with a Smart IPTV App for Channel >
Make sure your MAC address was registered at our server.
When the box is being loaded the main portal screen appears. After that click on “settings”, press remote button “SETUP/SET”.
- Go to the Setting menu. Click on System settings and click on “Servers”
- Select “Portals“
- In the “Portal 1 name” line enter the name of sever HomePlex
- In the “Portal 1 URL” enter the portal address that we send it to you. Please double check all characte.
- When all the operations listed above is done, then press “OK”.
- When all the steps listed above are done press”EXIT” 2 times on the remote control and restart the portal, Now everything is ready to start watching Live TV.
Follow the video
- How to get your Mac address and setup your Portal settings in Stb emu https://www.youtube.com/watch?v=lxnFiHwA4pI
For android download any apps from below-
IPTV Smarters Pro
https://play.google.com/store/apps/details?id=com.nst.iptvsmarterstvbox&hl=en&gl=US
GSE SMART IPTV
https://play.google.com/store/apps/details?id=com.gsetech.smartiptv&hl=en&gl=US
Smart IPTV Xtream Player
https://play.google.com/store/apps/details?id=com.devcoder.iptvxtreamplayer&hl=en&gl=US
- Click the Install button to start the installation procedure.
- After the installation gets completed tap Open to launch the IPTV app on Android Device.
- Click the Add Playlist button.
- Then click the Remote Playlist File.
- Enter the M3U Playlist URL, which is provided by us, and type the name of the Playlist. Then select the days for Channel Refresh and EPG Refresh. After entering the details click the Save button.
- Wait until the application loads all the channels. Now you can enjoy all your favorite channels with your family and friends.
Use Cloud Stream IPTV Player
- Go to App Store and download Cloud Stream IPTV Player.
- Open the App.
- On the upper left corner, click on the “dashes” icon.
- In the down left corner, click on the “+” sign
- Click on load M3U file
- Click on load M3U from web
- Add the M3U link (it will be sent to your email when you buy IPTV from us) and click add
Use iPlay TV
- Go to App Store and download iPlay TV.
- Upload the unique subscription URL.
- Now you will be able to see the playlist.
Use GSE smart IPTV Pro
- Go to App Store and download GSE SMART IPTV pro.
- Accept the EULA Rule
- Select settings that you can see in left hand corner
- Locate the menu called “Remote Playlists”
- Select the button named as “+”
- Enter your IPTV subscription URL via selecting add M3U URL
Follow the video
- Setting up Apple TV https://www.youtube.com/watch?v=Co7twwTdC_o
VLC media player – it is a free media player. To play the multimedia file you do not need to set any extra codec up, they are already set in a program up. VLC produces stream video (IPTV) and Internet radio perfectly. Also, the program can record a stream audio/video on your computer. That is why, this program will be perfect for watching TV programs on your computer. This program works with the most modern operative systems.
- Download and Install VLC Player from Videolan.org
- Run VLC Player -> Click onto: ‘Media’ -> Select: ‘Open Network Stream’ -> Go to the ‘Network Tab’.
- In Network URL field, paste the m3u line you received from us then click onto the ‘Play’ button.
- In order to view the full channel list click onto ‘View’ -> Playlist.
Troubleshooting Live TV
If you have any problems viewing the Live TV Service please follow this recommended fix.
- Flush your DNS (Run -> cmd -> Enter: ipconfig /flushdns
- Reboot your PC and Router.
Follow the video
- How to setup and watch IPTV using VLC media player https://www.youtube.com/watch?v=DAujOtrIdLk
Download the app “MyIPTV Player” from “Store” on your Xbox ONE console.
- Install the MyIPTV Player app from the Microsoft Store on your computer or on your Xbox. If you log into your Microsoft account on your computer and have the same account on your Xbox, you can install it from your computer so that the console automatically installs MyIPTV on your device.
- Start the app and go right with your control to “Settings”
- Type the adress to the “m3u_plus playlist” that you recieved from us. Click on the button below “Refresh channel list from remote source”.
- Now all channels are loading, this can take a minute or two so please be patient.
- Once the channels are loaded, you can see all channels listed. From the drop-down menu on the top left corner you can choose wich country you like to watch.
- Go back to look at “Settings” once again. You can do some changes here if you want. For example, choose your favorite country to watch and let the app start up with your favorite next time.
- DONE, enjoy!!!
This tutorial will guide you through the simple setup instruction for STB Emulator
‘STB Emulator’ can emulate the following IPTV set-top boxes.
STB EMULATRO DOWNLOAD: https://play.google.com/store/apps/details?id=com.mvas.stb.emu.free
STB Emulator Setup Instructions:
- Download ‘STB Emulator’ from the Google Play Store here.
- Install and Load the ‘STB Emulator’ app and you will see your ‘MAC address’ on screen.
- Tap near the ‘Top right corner’ and then click ‘Settings’ – the 4th icon from the right.
- Tap ‘Profiles’.
- Tap ‘Test portal’ to modify the existing profile or ‘Add profile’ to start a new one.
- Tap ‘STB Model’.
- Tap ‘MAG 250’ or whichever STB you wish to emulate.
- Tap ‘Portal settings’.
- Enter your ‘Portal URL’ (Check your activation e-mail) and click OK.
- Now tap ‘Screen Resolution’.
- Choose ‘1280×720’ (You can choose higher with internet speed 16+ Mbps).
- Exit the app and restart.
- You will now see your channel list.
- Troubleshooting STB Emulator
- If you have any problems viewing the Channels please follow this recommended fix:
Restart your App, Device/Box, and Wi-Fi Router.
Watch video to easy setup:
Setup The StbEmu on the 4K Firestick TV / Android
The best app to use on Android & Amazon FireTV is Perfect Player:
Install Perfect Player from the Playstore
Open Perfect Player
Open Perfect Player Settings Menu (cog icon)
Select General
Select Playlist 1
Enter the Playlist URL that you received from us.
Give the playlist a name
Select OK
If all steps have been done correctly and there are no typos you should have a Channel List
If it doesn’t load a Channel List the corresponding url has a typo you have done it wrong.
This tutorial will guide you through the simple setup instruction for Dreamlink T1, T1+, T2, T6.
Obtaining the MAC address from the device:
- Let the STB Boot Up.
- Finish any update that it may find.
- It will bring you to the ‘Server menu’.
- Press the ‘Exit’ button on the remote control and click on ‘OK’.
- This will bring you to the main DOL screen, the ‘MAC address’ is in the upper right corner.
Dreamlink T1, T1+, T2, T6 Setup Instructions:
- In ‘Dreamlink On-Line (DOL) go to ‘Settings’.
- Press the ‘Green’ button on your remote control to pull up the ‘Edit’ option.
- Enter your ‘Portal name’ (use for example: ‘IPTVspring’).
- Enter your ‘Portal URL’ (Check your activation e-mail).
- Confirm, restart ‘Dreamlink’ and start watching.
Troubleshooting Dreamlink T1, T1+, T2, T6:
Restart your Dreamlink and Wi-Fi Router.
This tutorial will guide you through the simple setup instruction for Openbox.
Openbox Setup Instructions:
Open ‘Intenet Browser’.
Copy and paste your M3U URL into the ‘Address bar’ and press ‘Enter’.
It will ask you to either ‘save’ or ‘save as’.
Choose ‘save as’ and change the file name to ‘Nordisk TV
Copy the saved file from your computer to a USB stick then put the stick in the Back of the Openbox.
On the remote press the following:
– MENU
– Network Local settings
– Network App
– IPTV SHOP
– Yellow button to read from USB
– Start Watching right after Openbox says ‘success”
Troubleshooting Openbox
If you have any problems viewing the Channels please follow this recommended fix:
Restart your Openbox and Wi-Fi Router.
This tutorial will guide you through the simple setup instruction for Avov Box/Formuler. IPTVspring service uses a free media controlled app called ‘TVOnline’.
TVOnline Setup Instructions:
- From home screen click ‘Market’.
- Click ‘TVOnline’ app.
- Install ‘TVOnline’ app.
- Wait for the installation to finish.
- Enter ‘Server name’ (for example ‘IPTVspring’) and enter ‘Portal link’ (Check your activation e-mail).
- Click ‘Connect’ to start watching.
Troubleshooting Avov Box/Formuler:
- Restart your App, Avov Box/Formuler, and Wi-Fi Router.
Openbox v8s has been one of the most common boxes used over the years as it is cheap, easy to use and straight forward specially if you are a CCCam user. Now as IPTV is dominating the market, some of openbox users have no option except running the IPTV service on this box.
Attention: RAM is something that IPTV relies on as IPTV players buffer the video first and then plays it. Openbox v8s has low ram and cpu, hence after changing channels, or sometimes without any reasons, Openbox may crash. We just want you to lower your expectations while using IPTV on your Openbox IPTV Player.
The well known IPTV Player app on Openbox v8s is called WebTV. You simply need to import a m3u file using USB flash drive onto your Openbox v8s and the job is done, but there are two methods doing so. First method is the usual way, uploading the file from the WebTV app menu. When that method doesn’t work or you don’t have the “Read By USB” option on WebTV App page, the m3u file must be uploaded through Upgrade page located on Tools menu of Openbox.
Suggestion: We advise you to rename the m3u file of your account into WebTV.m3u meaning if your m3u file is like “tv_channels_username.m3u” you simply change “tv_channels_username” in to “WebTV” and leave the format be as m3u. The WebTV app reads m3u files with WebTV.m3u name better.
IPTV Installation on Openbox v8s (First Method) :
1-Connect the USB containing the m3u file of your subscription
2-Open Menu
3-Move right all the way to “Multimedia”
4-From the list choose “WebTV”
5-If there are channels already on that list, you are advised to remove them first by pressing the green button.
6-Now press the yellow button to “Read By USB” then the channels will appear.
IPTV Installation on Openbox v8s (Second Method) :
1-Connect the USB containing the m3u file of your subscription
2-Open Menu
3-Move right all the way to “Multimedia” and open WebTV, then remove channels by pressing the green button.
4-Now go back to the main menu and move to “Tools”
5-From the list choose “Upgrade By USB”
6-On the next page, change Upgrade Mode to “Misc Files” and from the bottom of the list choose “Select & Upgrade”
7-From the window that pops up, choose “WebTV.m3u Web Stream” and you should get a green tick on the right side. Afterwards press the yellow button
8-Once the process is finished, you will see a message saying “Upgrade Finished. Press Info Key for Result”.
9-Press exit twice to go back to the menu and from Multimedia open WebTV app. Channels should appear on the list.
- Open KodiSelect TV.
- Select Enter add-on browser.
- Select PVR IPTV Simple Client.
- Select Configure.
- Select General.
- If you have your subscription m3u URL set Location to Remote Path.
- Then Select M3U PlayList URL.
- Enter the URL of your M3U PlayList and select OK.
- If you have an M3U text file stored locally on your network/computer/box then set the Location to Local Path (include Local Network).
- Then Select M3U PlayList URL.
- Navigate to where the file is stored and select it.
- Select OK.
- Wait for the notification of channels loaded.
- Now when you go back to the Home Screen and select TV it should look like this.
- Open Kodi.
- Select SYSTEM.
- Select TV (or Live TV if you are on a version lower than 15.2 and if you are then consider updating).
- Select General.
- Select EnabledYou will now see a pop-up saying that you have no PVR Client enabled.
- Select OK.
- Scroll down and select PVR IPTV Simple Client.
- Select Enable.
- Select Configure.
- In General select M3U PlayList URL.
- Add your M3U URL into the address section.
- Select OK.
- Select OK again.
- Reboot Kodi.
- On your Home Screen, you should now see TV (or Live TV if on an older version of Kodi).
- Open that to see the live channel list.
Follow the video
- Complete Kodi Setup and Install For Windows https://www.youtube.com/watch?v=1lR5oKdOo74
This is instruction For Enigma 2/ Linux installation, you need install putty to use it. Settings > Setup > System Network Device > Setup Adapter > Settings And get your IP address it starts with 192.168….
- Go to your windows PC and Download Putty Software.
- Open Putty
- Add your IP address of your Device.
- Add Port 23
- Click on open
- Your default login and password are root
- Copy your line ( you will get it after you order your subscription ) wget -O /etc/enigma2/iptv.sh “your m3u link” && chmod 777 /etc/enigma2/iptv.sh && /etc/enigma2/iptv.sh
- RIGHT CLICK MOUSE BUTTON after you enter your line press ENTER
- Type reboot and your device will restart.
Download MyTVOnline 2 to connect with our service.
- You have two options: add a portal or m3u (URL) playlist. You can set the nickname to any name you prefer.
- Click “Connect”. Wait for a few minutes to connect to our service and you will receive all the channels associated with your account.